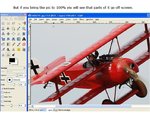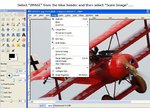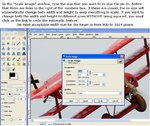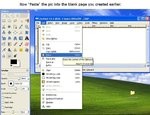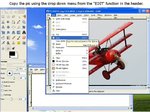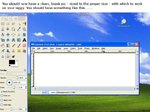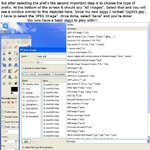Njaco
The Pop-Tart Whisperer
Great. You will be the expert and I'll just do the idiots guide to GIMP! 
First, a simple way to re-size pics, probably the most requested use of GIMP here on the forum.
First, a simple way to re-size pics, probably the most requested use of GIMP here on the forum.