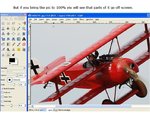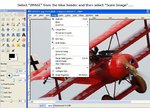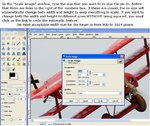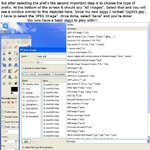Simple GIMP Tutorial
- Thread starter Marcel
- Start date
Ad: This forum contains affiliate links to products on Amazon and eBay. More information in Terms and rules
More options
Who Replied?Njaco
The Pop-Tart Whisperer
This is how I usually start to make a siggy with GIMP. Again, remember, this may not be the correct, professional way to do things but this is easy for me. I have no clue about layers. I have no clue about masks. I just go with the flow!
Attachments
-
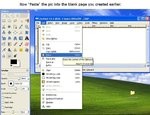 sig005.jpg89 KB · Views: 751
sig005.jpg89 KB · Views: 751 -
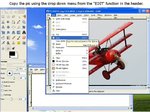 sig004.jpg95.5 KB · Views: 756
sig004.jpg95.5 KB · Views: 756 -
 sig003.jpg86.2 KB · Views: 736
sig003.jpg86.2 KB · Views: 736 -
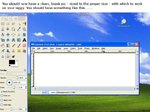 sig002.jpg76.3 KB · Views: 744
sig002.jpg76.3 KB · Views: 744 -
 sig001.jpg89.8 KB · Views: 748
sig001.jpg89.8 KB · Views: 748 -
 sig006.jpg93.4 KB · Views: 707
sig006.jpg93.4 KB · Views: 707 -
 sig007.jpg112.7 KB · Views: 744
sig007.jpg112.7 KB · Views: 744 -
 sig008.jpg127.3 KB · Views: 759
sig008.jpg127.3 KB · Views: 759 -
 sig009.jpg108.7 KB · Views: 749
sig009.jpg108.7 KB · Views: 749 -
 sig010.jpg106.2 KB · Views: 771
sig010.jpg106.2 KB · Views: 771
Njaco
The Pop-Tart Whisperer
B-17engineer
Colonel
Appreciate it Chris, very helpful!
- Thread starter
-
- #25
Okay, so here's the deal with layers and masks. To enhance Njaco's idea, we'll make a sopwich pup chase the Fokker Dr.1 in the same siggy.
- First, create a new image like NJACO did in post #22. But this time make it bigger, to be able to play a little (say 1400x812)
- open both files of the pup and the DR.1:

- Copy and paste both pictures as layers in the new pic, like NJACO described in post #22

- Make sure the Dr1 is in the front, after all it's bigger than the pic of the pub. If they are the wrong way around, you can change this in the layer window by dragging the layer with the dr.1 up, leaving it above the pup

- Now change the transparency of the DR.1 a little bit by selecting the layer and using the slider in the layer-window.

- You can now change the position of the pup by selecting the drag-tool in the toolbox. Select the layer with the pub and drag it where you like it. You can see the transparency comes in handy. The drag-tool looks like this:

- First, create a new image like NJACO did in post #22. But this time make it bigger, to be able to play a little (say 1400x812)
- open both files of the pup and the DR.1:
- Copy and paste both pictures as layers in the new pic, like NJACO described in post #22
- Make sure the Dr1 is in the front, after all it's bigger than the pic of the pub. If they are the wrong way around, you can change this in the layer window by dragging the layer with the dr.1 up, leaving it above the pup
- Now change the transparency of the DR.1 a little bit by selecting the layer and using the slider in the layer-window.
- You can now change the position of the pup by selecting the drag-tool in the toolbox. Select the layer with the pub and drag it where you like it. You can see the transparency comes in handy. The drag-tool looks like this:
Last edited:
- Thread starter
-
- #26
- extend both layers to the size of the pic. You can do that in the meny layers. First select the DR.1-layer. Then select in the menu layers->Layer to image size. Do the same with the pup. Fil the parts in the DR.1-layer not covered by the photo blue, like NJACO did previously.
- now add a mask-layer to the DR.1: select the layer with the Dr.1. Select in the menu layers->mask->add mask-layer. You get a new window and select the upper option (white).

-Select the mask-layer. You can do that in the layer-window. It's located next to the layer with the DR.1.

- The most difficult part: Make the DR.1 100% transparent (slider totally left). Now select the layer with pup. Select the magic want. Keep on clicking on the air until you have selected it all. It requires a little practice. You can play with the threshold Higher settings will select more colours (less selective). You'll have to do it to understand. You can use the add icon and the distract icon of the magic want to add or remove selections. Keep on going until all air and no pup is selected:

- Now inverse the selection in the selection-menu. Select the DR.1 and set the transparantie off. Select the mask-layer of the DR.1. Use the bucket tool tool and paint the whole selection black. You now have a pup in front of the DR.1.

-no de-select all in the selection menu.
- now try to select the sky in the DR.1 layer, like you did in the pup. Make sure you have selected the real DR.1 layer, not the mask!. When finished, inverse the selection like you did before with the pup. Select the mask-layer again and Use the pen-tool en paint the selection black.
Now you have a DR.1 with a pub on his six

Note that I used the crop-tool to remove the unwanted borders of the picture. This was quickly done, so the Fokker is a little rough around the edges, but you get the idea
I guess you can make your own siggy from it by looking at Njaco's tutorial.
- now add a mask-layer to the DR.1: select the layer with the Dr.1. Select in the menu layers->mask->add mask-layer. You get a new window and select the upper option (white).
-Select the mask-layer. You can do that in the layer-window. It's located next to the layer with the DR.1.
- The most difficult part: Make the DR.1 100% transparent (slider totally left). Now select the layer with pup. Select the magic want. Keep on clicking on the air until you have selected it all. It requires a little practice. You can play with the threshold Higher settings will select more colours (less selective). You'll have to do it to understand. You can use the add icon and the distract icon of the magic want to add or remove selections. Keep on going until all air and no pup is selected:
- Now inverse the selection in the selection-menu. Select the DR.1 and set the transparantie off. Select the mask-layer of the DR.1. Use the bucket tool tool and paint the whole selection black. You now have a pup in front of the DR.1.
-no de-select all in the selection menu.
- now try to select the sky in the DR.1 layer, like you did in the pup. Make sure you have selected the real DR.1 layer, not the mask!. When finished, inverse the selection like you did before with the pup. Select the mask-layer again and Use the pen-tool en paint the selection black.
Now you have a DR.1 with a pub on his six
Note that I used the crop-tool to remove the unwanted borders of the picture. This was quickly done, so the Fokker is a little rough around the edges, but you get the idea
I guess you can make your own siggy from it by looking at Njaco's tutorial.
Last edited:
KevinK.
Airman
Nice, I've got GIMP, but not played with it much yet. Thanks Marcel! I can always use more tutorials!
- Thread starter
-
- #28
No problem, just ask.
- Thread starter
-
- #29
The GIMP is 20 years old today. If you want to make a siggy or edit your photos while not paying too much $$$ on Adobe and still stay legal, this is the program you need. It's a direct competitor to Adobe Photoshop while being Open Source and free (as in both 'beer' and freedom). Most professionals will tell you that it's not up to the job and Photoshop is much better, but they are only trying to convince themselves that those hundreds of dollars were not in vain. GIMP almost has the same functionality as Photoshop and is usually good enough even for (semi)professionals.
Well, here is to GIMP an to hopefully many years more
Well, here is to GIMP an to hopefully many years more
Users who are viewing this thread
Total: 1 (members: 0, guests: 1)